Install Windows Xp dan Windows 7 Pada 1 PC dan Laptop
Seperti yang sudah kita ketahui bahwa banyak kelebihan dan kekurangan di antara masing masing windows tersebut.
Seperti banyak program-program lama yang belum update dan tidak support ke windows 7,begitu juga kebalikannya ada banyak program yang terupdate yang tidak support ke winwosXp.
Ada beberapa syarat yang kamu penuhi terlebih dahulu,sebelum kamu menginstall dual os tersebut
diantaranya :
1.Backup terlebih dahulu data-data kamu ke HDD external atau jika kamu sudah membuat 3 partisi kamu cukup membackup data mu ke Local Data.(Saran penulis jika kamu belum mengerti pasti dengan masalah partisi mempartisi sebaiknya kamu backup terlebih dahulu data-data kamu,takutnya terjadi hal-hal yang tidak di inginkan).
2.Buat 3 partisi pada HDD mu,partisi pertama untuk winxp,partisi kedua untuk win7 dan partisi ketiga untuk data-data mu nanti,itu jika kamu menginginkan hanya satu partisi untuk data,jika kamu menginginkan 2 local untuk data kamu harus mempartisi 4 partisi.Adapun cara mempartisi HDD tersebut bisa kamu lakukan dalam proses penginstalan WinXp.
3.Kamu harus menyiapkan driver-driver lengkap untuk versi Xp dan 7,jika kamu tidak mempunyai kamu bisa mendownload di situs resmi merk latop mu masing-masing.(saran penulis jika kamu menggunakan laptop terbaru atau 2nd generation kamu harus extra untuk mencari driver-driver laptop mu,setahu penulis untuk type Asus,Acer dan Dell masih agak susah untuk driver xp nya,sementara untuk Type Hp dan Cq masih cukup mudah untuk mencari drivernya).Dan jika laptop mu bukan 2nd generation kamu akan lebih mudah dalam menginstall karena biasanya masih banyak driver-driber laptop lama yang support ke winXp.
4.Kamu harus mempunyai Spek minimal,Pentium IV (Dual core,Core 2 Duo,Core i3 Recomended),Hdd 80 gb (160 Gb,250gb,320gb,500gb Recomended),Memory 1Gb (2gb,4gb dan 6gb Recomeded)."Adapun pembagian partisi jika kamu menggunkan Hdd 80 gb Sbb : 20gb untuk Xp,30 Gb untuk 7 dan sisanya untuk data".
Syarat-syarat di atas harus kamu penuhi jika ingin sukses dalam melakukan proses instalasi nantinya,dalam proses instalasi kamu harus menginstall winxp terlebih dahulu.
adapun cara menginstal windows Sebagi berikut :
Rubah terlebih dahulu first boot mu ke Cd adapun cara merubah melalui BIOS,masing-masing laptop punya cara masing-masing untuk masuk ke BIOS,Ex : F10,Del,F9,F2,F12 Dsb.
Pertama Kita Akan Menginstal Windows XP..
Berikut langkah - langkah mudah yang dilengkapi dengan gambar yang harus Anda untuk meng install Windows XP :
1. Pertama, Anda harus sudah mempunyai master windows yang ingin Anda install. Master windows biasanya diperoleh saat Anda membeli laptop maupun pc desktop satu paket dengan sistim operasi windows.
2. Langkah kedua adalah menyiapkan driver dari motherboard yang Anda gunakan.
3. Masuklah ke sistim BIOS komputer Anda untuk mengatur agar prioritas utama boot adalah CD-Room. Hal ini bertujuan agar pada saat komputer maupun laptop Anda direstart langsung mendeteksi CD master windows XP. cara pengaturannya adalah : pilih CD-Room drive pada pilihan First boot priority, dan yang Second boot priority isikan dengan HDD (Hardisk). Setelah itu save dan restart komputer Anda.
4.Setelah komputer direstart tunggu beberapa saat hingga muncul tulisan "Press any key to boot from CD..." Tekanlan sembarang tombol agar komputer memproses cd instalasi windows xp nya.
 |
| Proses Boot CD Master |
 |
| Halaman Windows Setup |
 |
| Pilihan Install atau Repair Windows XP |
 |
| Halaman Lisensi Agreement |
 |
| Halaman List Partisi Hardisk |
9. Untuk install Windows XP, sebaiknya Anda memilih drive C: kemudian tekan Enter. Jika Anda ingin partisi hardisk tekan tombol C, maka akan muncul tampilan seperti pada gambar.
 |
| Halaman Partisi Hardisk |
11. Setelah Anda yakin dengan partisi yang Anda buat, tekanlah Enter. Maka akan muncul tampilan seperti dibawah.
 |
| Pilihan Format Hardisk |
 |
| Pilihan Lokasi Install Windows XP |
 |
| Proses Format Hardisk Drive C: |
 |
| Proses Copy dari CD Master ke Hardisk |
 |
| Restart Komputer |
 |
| Logo Windows XP |
 |
| Proses Install Windows XP |
 |
| Halaman Seting Bahasa dan Regional |
 |
| Halaman Nama dan Organisasi |
 |
| Halaman Registrasi |
 |
| Zona Waktu |
 |
| Proses Install |
 |
| Halaman Seting Network |
 |
| Pilihan Koneksi Domain |
26. Akan muncul halaman Display Setting. Tinggal klik OK.
 |
| Adjust Screen |
 |
| Seting Resolusi Monitor |
 |
| Gambar Logo Windows XP |
 |
| Halaman Welcome |
 |
| Halaman Desktop Windows XP |
Setelah anda selesai melakukan proces instalasi Win xp kini saatnya anda untuk menginstall Win7,adapun cara penginstalan.
Oke, langsung aja Masukan CD Windows 7 , lalu setting Bios agar boot ke CDROM, jika belum di setting, lihat disini Cara Setting Booting Bios Ke CDROM.
Jika sudah, akan ada tulisan Press Any Key To Continue, Enter aja.
Maka akan muncul seperti ini.
KLIK GAMBAR UNTUK MEMPERBESAR :)
Pilih Install now
Centang I accept the license terms, lalu next..
(Lewati langkah ini jika Anda memilih Upgrade dan hanya memiliki satu partisi) Pilih drive mana Anda ingin menginstal Windows 7 dan klik Next Jika Anda ingin membuat partisi, klik opsi Drive options (advanced), buatlah partisi dan tentukan tempatnya,karena drive C sudah kita isi dengan win Xp maka kita pilih Drive D dan biarkan sisanya untuk data,hati hati dalam memilih partisi jika kamu salah mempartisi maka data dan windows Xp sebelumnya bisa ke format semua,maka akan lebih baik jika masing masing partisi kamu beri nama memalalui windows xp yang sudah jadi.
Ex : System Xp (C),Sytem 7 (D),Data (E) dan pilih Next.
Penjelasan
Ini cukup sulit dijawab, karena data dan disk di setiap komputer/laptop berbeda, tetapi saya akan menjelaskan garis besarnya..
Secara umum, file windows yang akan kita format dan kita install ulang berada di local disk C yang berkapasitas kurang lebih 100 GB, dan data2 kita terletak di Local Disk D, atau E, dan seterusnya, jadi kita hanya perlu masuk ke windows 7, dan buka disk C, kira2 isi file nya seperti ini
Jika isinya seperti gambar diatas, maka disk C itulah yang akan kita gunakan untuk diformat dan diinstall ulang, jika tidak, lihat di local disk yang lain.
----------------------------------
Oke, setelah tau, maka kita kembali lagi ke proses install, pilih disk yang berisi windows dan klik Drive Options, lalu Format. Setelah Format lalu Next, windows akan memulai install, kira2 30 menit,
Masukan Username (Nama Kamu) dan nama Komputer
Hilangkan Centang Automatically, lalu next
Pilih Ask Me Later
Atur Waktu diwilayah Anda
Keluar kan DVD nya, SELESAI !
Pada pilihan awal akan muncul dua pilihan boot tulisan nya saya lupa deh,tapi yang jelas jika kamu berhasil menginstall dual OS setiap awal boot akan ada dua pilihan,yang atas untuk win Xp dan yang bawah untuk Win 7.Jika kamu mengalami tidak berhasil kamu bisa ulangi penginstalan dari awal sampai ahir lagi.
Adapun bagi kamu yang belum mempunyai DVD Win7 saya bisa mengirimkan ke alamat rumah kamu,saya mempunyai DVD win7 All in One dan sudah di CRACK semua.
Include 1 DVD berisi :
7 Starter 32 & 64
7 Home Basic 32 & 64
7 Home Premium 32 & 64
7 Profesional 32 & 64
7 Ultimate 32 & 64
 |
| Gambar Tampilan Windows 7 All in One |
Bagi kamu yang berminat bisa Pesan melalui:
SMS
Format Pesan:
BUY#DVD7#NAMAKAMU#NOREK#ALAMAT.
Kirmi sms ke 083891011923
kuloilham@gmail.com
Jam termia pesanaan
08.00 wib s/d 17.00 wib
Harga Per Keping DVD win7 All in One
Rp. 100.000
Transfer Uang Anda Disini
Bank BRI
Cabang Pondok Labu
Atas Nama : Ilham Muntolik
No Rek : 092201004659502
Catatan Cara Pesan Barang
*Kirim sms atau pesan melalui email, seperti contoh diatas.
*Kirimkan pembuktian transfer (.jpg), No HP, dan Alamat Anda.
*Setelah kami melakukan pengecekan dan sukses, kami akan langsung melakukan pengiriman barang
melalui JNE atau TIKI..
*Saya tidak menerima pembayaran kes hanya melalui transfer.
Semoga Ringkasan Artikel ini dapa membantu sobat,.
“Setelahandasuksesdalam download, menerapkan trick/tutorial, danmembacaartikelinisilahkantinggalkanpesan,
terimakasih”
Admin
Tags: Cara Pintar , Tips Cepat , TipsTrick , Trick Rahasia
Langganan:
Posting Komentar
(
Atom
)




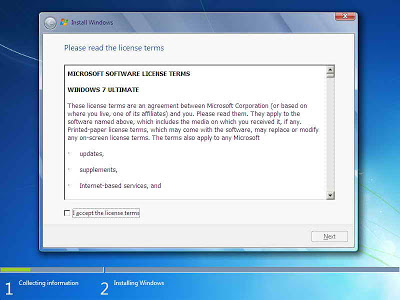




















Share your views...
0 Respones to " Install Windows Xp dan Windows 7 Pada 1 PC dan Laptop "
Posting Komentar